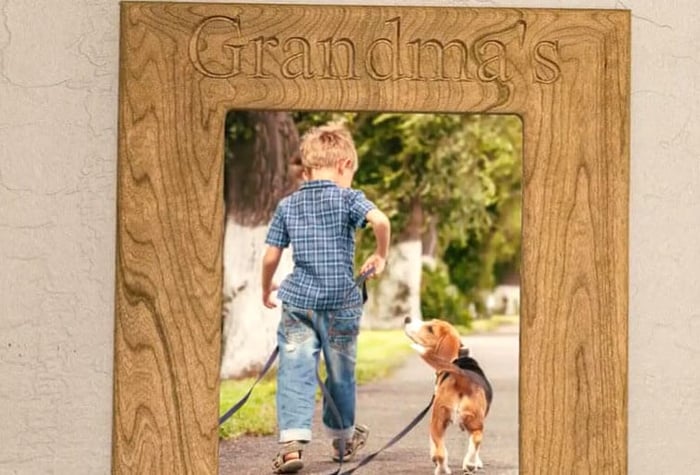
Vectric Aspire Video Tutorial - Erstellen eines personalisierten Bilderrahmens
Sie wissen nicht, wie Sie Vectric Aspire verwenden? Folgen Sie Jeff bei der Erstellung eines individuellen Bilderrahmens und erhalten Sie eine Anleitung zur Verwendung von Aspire.
Vectric Aspire basiert auf der gleichen Plattform wie die Software VCarve Pro von Vectric und bietet die gleiche intuitive Benutzeroberfläche und Benutzerfreundlichkeit für Produktionsdesign und Routing.
Zusätzlich zu den leistungsstarken Zeichen- und Produktionsfräswerkzeugen von VCarve Pro verfügt Vectric Aspire über Werkzeuge, mit denen Sie 2D-Skizzen, Fotos, Zeichnungen und digitale Druckvorlagen in detaillierte 3D-Reliefmodelle umwandeln und anschließend 3D-Schrupp- und Schlicht-Werkzeugwege berechnen können, um diese Formen präzise zu schneiden.
Klingt kompliziert? Ist es aber gar nicht. Das Video ist 17 Minuten lang, aber der Anleitungsteil dauert nur 13,5 Minuten, und dann können Sie entspannt zusehen, wie der Bilderrahmen auf der CNC-Maschine ausgeschnitten wird.
Alle Schritte sind unter dem Video abgedruckt, so dass Sie jederzeit darauf zurückgreifen können.
Nebenbei bemerkt: diese sind ein tolles Geschenk.
How To CNC: Entwerfen, Schneiden und Gravieren eines Bilderrahmens mit Vectric Aspire im Vollbildmodus ansehen
Start [0:29]
- Zeichnen Sie ein Rechteck. Machen Sie es ein wenig größer als das Material - in diesem Fall 19" x 19" Zoll - und klicken Sie auf Anwenden und Schließen.
- Zentrieren Sie diesen Vektor mit dem Symbol In Material zentrieren im linken Menü.
- Jetzt haben wir einen Vektor, mit dem wir dieses Stück Material für unseren Bilderrahmen planen können.
Oberflächenbehandlung [1:00]
- Gehen Sie auf die Werkzeugpfadseite [Menü auf der rechten Seite]. Wählen Sie den Werkzeugpfad Tasche und wählen Sie den Vektor, den wir gerade gezeichnet haben.
- Beginnen Sie bei 0 und hobeln Sie es etwa 1/32 Zoll nach unten.
- Wählen Sie Ihr Werkzeug: Wir werden den Amana RC-2248 verwenden, einen wirklich netten kleinen Fliegenfräser / Aufbereitungsbohrer.
- Vergewissern Sie sich, dass die Vorschübe und Geschwindigkeiten je nach Maschinenhersteller richtig eingestellt sind, und klicken Sie auf OK.
- Wir werden die Rastermethode für die Bearbeitung verwenden und einen Steilschnitt durchführen, damit wir eine etwas bessere Oberfläche erhalten.
- Gehen Sie im 90-Grad-Winkel zu unserer X-Achse, denn Sie wollen ja, dass es in Richtung der Maserung fließt.
- Der Profildurchlauf wird der letzte sein, und klicken Sie dann auf Berechnen.
Wenn Sie sich den Werkzeugweg ansehen, haben Sie gerade 1/32 Zoll Ihres Holzes abgehobelt, so dass Sie eine wirklich schöne flache Oberfläche zum Arbeiten haben.
Einrichtung [2:20]
- Erstellen Sie eine neue Datei: Das Setup ist für ein 18" x 18" großes Stück Material, das etwa 0,682 dick ist. Der Z-Nullpunkt liegt auf dem Spoilboard, XY unten links, und klicken Sie auf OK.
Jetzt haben wir unser schön bearbeitetes Stück Holz, die Dicke entspricht genau dem, was wir auf unserer CNC-Maschine haben, und jetzt können wir beginnen, den Bilderrahmen zu modellieren
Modellieren Sie den Bilderrahmen [2:55]
- Beginnen Sie mit einem Rechteck, das unser Foto darstellt. Dies wird ein Bilderrahmen für ein 8 x 10 großes Foto sein. Ziehen Sie also mit der Funktion Rechteck zeichnen ein einfaches Rechteck auf.
- Verwenden Sie die Größenoptionen in der Funktion Rechteck zeichnen und stellen Sie das Quadrat auf 8" x 10" ein.
- Klicken Sie auf Anwenden und Schließen.
- Verwenden Sie das Symbol Im Material zentrieren, um das Rechteck, das unser Foto darstellt, genau in der Mitte unseres Materials zu zentrieren. Jetzt haben wir einen Vektor, der unser Bild darstellt.
[3:43] Das ist unser 8 x 10 Bild, aber wir brauchen noch einen kleinen Falz für das Bild und das Glas, damit es von der Rückseite des Bilderrahmens aus hineinpasst. (Wir empfehlen MR-0101 für den Falz.)
- Markieren Sie das 8 x 10 große Bild/Rechteck, und verwenden Sie auf der linken Seite das Symbol für versetzte Vektoren.
- Versetzen nach innen um etwa 3/8 Zoll; Scharfe versetzte Ecken erstellen; und Versetzen und Schließen.
[4:12] Dies wird der innere Vektor unseres Bilderrahmens sein. Das äußere Rechteck stellt unser Bild dar, das ein wenig größer ist, und wir werden einen Falz von 3/8" auf der Rückseite aus dem Bilderrahmen schneiden (wahrscheinlich auf dem Oberflächentisch, da dies kein Tutorial für die zweiseitige Bearbeitung ist) und dann haben wir einen schönen kleinen Falz für das Bild, in den es passt.
Den äußeren Vektor brauchen wir eigentlich nicht mehr, denn das ist der Vektor, der unser Foto darstellt. Der innere Vektor befindet sich innerhalb unseres Rahmens. All dieses Material innerhalb dieses Rechtecks wird ausgeschnitten.
- Markieren Sie das "Beispielfoto", wenn Sie so wollen, das anfängliche äußere Rechteck, und löschen Sie es.
[5:00] Wir wollen einen drei Zoll großen Bilderrahmen.
- Wählen Sie den inneren Vektor des Rahmens aus.
- Auch hier verwenden wir wieder das Symbol Offset Vectors. Dieses Mal werden wir drei Zentimeter nach außen versetzen und so scharfe Offset-Ecken erzeugen, die versetzt und geschlossen sind.
Jetzt können Sie sehen, dass wir einen drei Zoll großen Bilderrahmen haben werden, mit unserem 8 x 10 Bild in der Mitte.
Extrudieren / Profil [5:32]
Um dies zu modellieren, werden wir die Funktion Extrudieren in Vectric Aspire verwenden, um unser 3D-Modell zu extrudieren.
Um die Funktion Extrudieren zur Erstellung des 3D-Modells zu verwenden, benötigen Sie einen Mittellinienvektor. Noch einmal der Einfachheit halber: Wir haben einen drei Zoll dicken Bilderrahmen. Wir wissen, dass die Hälfte davon eineinhalb Zoll ist.
- Wählen Sie den inneren Vektor erneut aus.
- Wiederum unter Verwendung des Vektorsymbols Offset nach außen 1,5 Zoll, wodurch versetzte Ecken entstehen.
- Versetzen und Schließen.
Wir haben jetzt einen zentralen Vektor, auf dem wir unser 3D-Modell extrudieren können.
Diesen Teil müssen Sie sehen [6:25]
Jetzt, wo wir unsere Vektoren haben, gehen wir rüber zur Registerkarte Modellierung und wählen den Vektor in der Mitte aus. Dann gehen wir hier [LINKS] zu unserem Symbol Extrudieren und verwenden die Auswahl.
Nun, ich habe nichts, und das ist der Punkt, an dem es ein wenig knifflig wird. Wir müssen entscheiden, wie das Profil dieses Rahmens aussehen soll.
Gehen Sie zurück zur Registerkarte "Zeichnen" und verwenden Sie das Symbol "Kurve zeichnen". Wir gehen hier rüber und verwenden diese drei Zoll als eine Art Maßstab, wir gehen 90 Grad nach oben, etwa einen halben Zoll, klicken Sie mit der linken Maustaste, dann gehen wir rüber und nach unten... und ich mache das freihändig, ohne spezifische Messungen oder irgendetwas anderes, einfach freihändig, wie ich denke, dass es aussehen soll, und so kommen wir hier rüber und dann schießen wir wieder ein bisschen hoch bis hierher und dann kommen wir runter bis ungefähr hier... und dann drücken wir die Leertaste.
Dadurch wird das Zeichnen der gekrümmten Linie gestoppt.
- [8:00] Wählen Sie dann unseren Pfeil aus und markieren Sie den Vektor, den wir gerade gezeichnet haben.
- Klicken Sie zweimal darauf und ziehen Sie es einfach ein wenig nach links aus dem Rahmen heraus.
- Jetzt gehen wir zurück zu unserer Registerkarte Modellierung. Wählen Sie unseren Vektor, entlang dessen wir extrudieren wollen. [Die Mittellinie.]
- Wählen Sie unser Symbol Extrudieren, wählen Sie Auswahl verwenden.
- Markieren Sie die gekrümmte Linie, die wir gerade gezeichnet haben und die wir nun entlang dieses Vektors extrudieren können.
- Klicken Sie auf Anwenden.
[8:30] Wechseln Sie hier (obere Registerkarte) zur 3D-Ansicht, und Sie sehen, dass wir jetzt einen 3D-modellierten Bilderrahmen haben.
Klicken Sie auf Neue Komponente starten und schließen.
Kehren Sie zur 2D-Ansicht zurück (obere Registerkarte), und schon haben wir unsere Vektoren und unseren Bilderrahmen.
Beschriftung/Gravur [8:49]
Ich dachte, es wäre lustig, wenn wir auch etwas in den Bilderrahmen eingravieren würden. Wir nennen das "Omas Engel".
[9:00] "Oma's"
- Kehren Sie zur Registerkarte Zeichnung zurück.
- Mit dem Textwerkzeug "Text zeichnen" geben wir zunächst "Oma's" ein. Wir verwenden der Einfachheit halber die Schriftart Times New Roman. Klicken Sie auf Übernehmen.
- Da ich meine Ankerposition bei X und y 0 hatte, befindet sich "Grandma's" hier unten im Boden.
- Wir wählen "Schließen" und ziehen dann "Omas" in die Mitte.
- Halten Sie die Umschalttaste gedrückt, während Sie mit der linken Maustaste auf einen der Rahmen um den Text klicken. Ziehen Sie es, um den Text ein wenig größer zu machen.
[9:40] Wir werden dasselbe für "Angels" tun.
- Geben Sie mit dem Textwerkzeug das Wort "Angels" ein, und verwenden Sie wieder die Schriftart Times New Roman.
- Verankern bei 0 0 und Anwenden und Schließen.
- Dann klicken wir wieder darauf, ziehen es in Position, halten die Umschalttaste gedrückt und ziehen es nach außen, um es ein wenig zu vergrößern.
Schrupp-Werkzeugweg [10:12]
- Wählen Sie unseren inneren Vektor und unseren äußeren Vektor aus und verwenden Sie dann das 3D-Schruppwerkzeug-Pfadsymbol.
- Wir entscheiden uns für den Amana 46321 Viertelzoll-Bohrer mit 2 Spannuten zum Aufwärtsfräsen.
- Vergewissern Sie sich, dass Ihre Vorschübe und Geschwindigkeiten für die von Ihnen verwendete Maschine korrekt sind.
- Wählen Sie Okay.
- Wir werden innerhalb der 2 ausgewählten Vektoren modellieren.
- Gehen Sie einen Achtelzoll über den Vektor hinaus - ich werde also einen Achtelzoll über diesen Vektor hinausgehen - und einen Achtelzoll in diesen Vektor hinein - nur um sicherzustellen, dass wir eine schöne scharfe Kante bei unserer Schruppdurchgangsbearbeitung haben, werde ich 0,06 für meinen Schlichtdurchgang lassen.
- Wir werden 3d Raster entlang der y-Achse und berechnen.
- Es teilt mir nur mit, dass die 0,06er Bearbeitungszugabe größer ist als 20 % des Werkzeugdurchmessers, was in diesem speziellen Fall in Ordnung ist, und schon habe ich meinen Schruppwerkzeugweg.
[11:15] In der Vorschau können Sie sehen, dass wir einen groben Pfad unseres Bilderrahmens haben, und das ist der kleine Zentimeter, den wir am Rahmen vorbei gegangen sind. Wählen Sie Schließen.
Schlichten Werkzeugweg [11:28]
- Kehren Sie zur 2D-Ansicht zurück und wählen Sie die beiden Vektoren aus. Wir verwenden das Symbol für den Schlichtwerkzeugweg und die konische Kugelnase 46282 von Amana mit 5,4°.
- Vergewissern Sie sich auch hier, dass Ihre Geschwindigkeiten und Vorschübe korrekt sind.
- Wir gehen zu Raster 3d finish und Calculate.
- [11:55] Jetzt müssen wir Großmutters Engel eingravieren.
- Wir klicken auf "Grandma's", halten die Umschalttaste gedrückt, klicken auf "Angels" und verwenden dann den V-Carve-Gravurwerkzeugpfad, um etwa einen halben Zentimeter tief zu gehen.
- Wir verwenden den 60-Grad-Halbzoll-V-Bit 45705 von Amana.
- Vergewissern Sie sich auch hier, dass Ihre Geschwindigkeiten und Vorschübe korrekt sind.
- OK anklicken
[12:25] Das ist sehr wichtig: Wir wollen sicherstellen, dass wir den Werkzeugweg auf das 3D-Modell projizieren und auf Berechnen klicken.
Werkzeugweg ausschneiden [12:35]
- Wir müssen zwei Ausschnitte anfertigen, einen für die Innenseite und einen für die Außenseite.
- Auf der Innenseite wollen wir innerhalb des Vektors schneiden, und auf der Außenseite wollen wir außerhalb des Vektors schneiden.
- Wir machen zuerst den inneren Teil.
- Wählen Sie den Werkzeugpfad Profil.
- Wir wollen den ganzen Weg durchschneiden, das sind 0,682.
- Wir werden wieder den Amana 46321 verwenden.
- [13:00] Wir werden uns auf die Innenseite des Vektors begeben.
- Wir werden hier ein paar Registerkarten hinzufügen
- Bearbeiten Sie die Registerkarten.
- Wir werden 4 Laschen anbringen, um das Material zu halten. Wenn es ausgeschnitten wird, wollen wir nicht, dass es herumflattert, also werden die Laschen es an seinem Platz halten.
- Schließen.
- Unsere Registerkarten werden einen halben Zoll breit und ein Achtel Zoll dick sein, und wir werden sie Profil 1 Innen und Berechnen nennen.
- [13:30] Wir werden auch an der Außenseite des Rahmens Registerkarten hinzufügen. Bearbeiten Sie die Laschen. Wir werden wieder zwei auf jeder Seite anbringen, um sicherzustellen, dass sich unser Rahmen nicht vom Material löst.
- Wir nennen das Profil 2 Außen und klicken auf Berechnen.
Wenn wir nun den sichtbaren Werkzeugpfad in der Vorschau anzeigen, haben wir einen schönen Bilderrahmen. Großmutters Engel, den wir bearbeiten und mit einem Bild versehen können.
Jetzt zum Augenschmaus [14:00]
Dieses Werkzeug von Amana Tool macht einfach einen fantastischen Job und hinterlässt eine glatte Oberfläche. Ich muss Ihnen sagen, wenn wir dies nicht mit einem 3D-Modell modellieren würden, gäbe es nur sehr wenig zu schleifen, es hinterlässt einfach eine wunderbare Oberfläche, kein Brennen, keine lila Farbe, die man manchmal mit Kirsche bekommt. Dies ist nur eine große resurfacing Bit, ob es Ihr Spoilboard oder Sie wollen ein Werkstück zu hobeln.
In den nächsten Clips werden wir den Weg des Schruppwerkzeugs mit dem Amana Tool 46321 von ToolsToday nachzeichnen. Es ist ein zwei Flute spiralförmig bis geschnitten Bit. Wenn Sie sich die Clips ansehen, werden Sie sehen, wie auch dieser ein schönes Finish hinterlässt, saubere Schnitte, kein Verbrennen. einfach ein großartiger, zweischneidiger Aufwärtsbohrer von Amana Tools.
Zeit, um einige Finishing tun dies ist die Amana Tools Nummer 46282. Es ist ein 5,4 Grad Kegel Kugel Nase mit einem Viertel-Zoll-Schaft, ZrN beschichtet. Ich kann einfach nicht genug über die Oberfläche, die diese Blätter sagen.
Für das V-Fräsen von Grandma's Angels werden wir das Amana Tool Nummer 45705 verwenden. Es ist ein 60-Grad-V-Bit, das einen halben Zoll breit ist, mit einem Viertelzoll-Schaft, der auf die meisten Hobby-CNC-Maschinen passt.
Wir schnitzen Omas Engel aus, dann schneiden wir den Rahmen aus und sehen ihn uns an.
Wenn das alles erledigt ist, ist es an der Zeit, es mit dem zweischneidigen Spiralbohrer Nr. 46321 auszuschneiden.
Wir schneiden die Mitte des Rahmens aus, schneiden den äußeren Rahmen aus, und dann sehen wir uns den fertigen Rahmen in seiner ganzen Pracht an.
[16:30] Tada! Da ist er, in all seiner Pracht, der fertige Rahmen von Grandma's Angels, modelliert in Vectric Aspire und bearbeitet mit Amana Tools von ToolsToday.
Sie können auch mögen:
Watch How To Download & Search Vectric Tool Files in fullscreen.
Greifen Sie auf unsere kostenlosen Vectric®-kompatiblen CNC-Werkzeugdateien zu.


 Router-Bits
Router-Bits Spektra Router Bits
Spektra Router Bits Sägeblätter
Sägeblätter Formfräser
Formfräser Aufbohren & Bohren
Aufbohren & Bohren





 CNC-Fräser-Bits
CNC-Fräser-Bits CNC-Fräser-Bitsätze
CNC-Fräser-Bitsätze CNC-Maschinen
CNC-Maschinen Zubehör für CNC-Maschinen
Zubehör für CNC-Maschinen Kostenlose Vectric® & Fusion 360™ CNC-Dateien
Kostenlose Vectric® & Fusion 360™ CNC-Dateien CNC-Software
CNC-Software CNC-Pläne Downloads
CNC-Pläne Downloads CNC-Vakuum-Tischsauger
CNC-Vakuum-Tischsauger  Zubehör für Laserschneider
Zubehör für Laserschneider Laserschneider
Laserschneider CNC-Schleifwerkzeuge
CNC-Schleifwerkzeuge















































 CNC-Maschinen
CNC-Maschinen Bohren und Schraubendrehen
Bohren und Schraubendrehen Filtration, Staubabsauger und -sammler
Filtration, Staubabsauger und -sammler Kantenanleimer
Kantenanleimer Tischlereimaschinen
Tischlereimaschinen Abrichthobelmaschinen und Hobelmaschinen
Abrichthobelmaschinen und Hobelmaschinen Materialhandhabung
Materialhandhabung Werkzeuge für die Metallbearbeitung
Werkzeuge für die Metallbearbeitung  Mobile Werkzeugständer & Universalständer
Mobile Werkzeugständer & Universalständer Oszillierende Multi-Tools
Oszillierende Multi-Tools Elektrowerkzeug-Zubehör
Elektrowerkzeug-Zubehör Oberfräsen & Fräsen
Oberfräsen & Fräsen Schleifer und Polierer
Schleifer und Polierer Sägen
Sägen Holzdrehmaschinen und Zubehör
Holzdrehmaschinen und Zubehör





















































































 Amana-Werkzeug
Amana-Werkzeug
 Sägenstop
Sägenstop
 Festool
Festool
 Spechte
Spechte
 Timberline
Timberline
 Stepcraft
Stepcraft
 A.G.E.-Reihe
A.G.E.-Reihe
 Fein
Fein
 Jet
Jet
 VECTRIC
VECTRIC
 Powermatic
Powermatic
 Laguna-Werkzeuge
Laguna-Werkzeuge Hartmetall 3d
Hartmetall 3d
 Onefinity CNC
Onefinity CNC
 Formgeber
Formgeber
 xTool
xTool
 AirWeights
AirWeights
 Panto-Router
Panto-Router
 Black Box Vac
Black Box Vac
 SST
SST
 Jessem
Jessem
 Donek-Werkzeuge
Donek-Werkzeuge



























































































